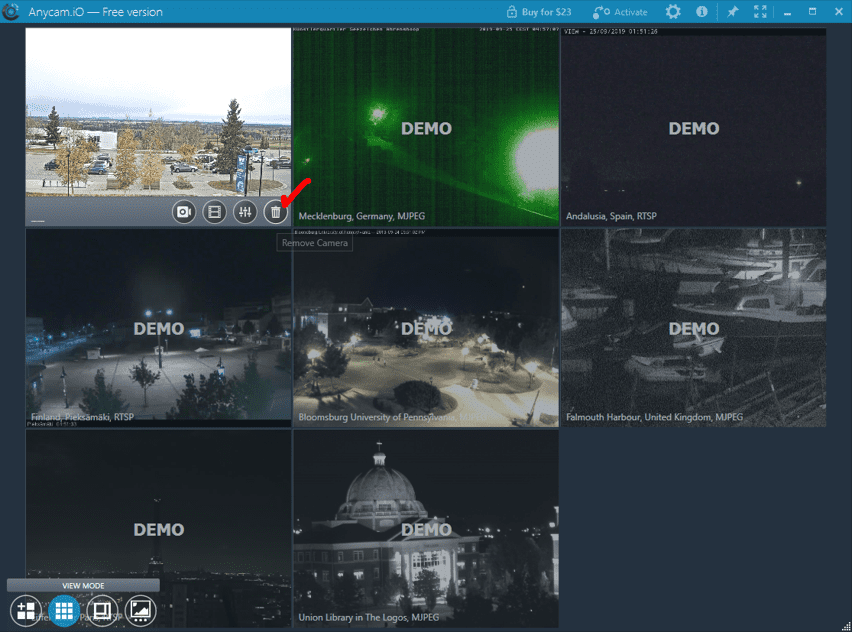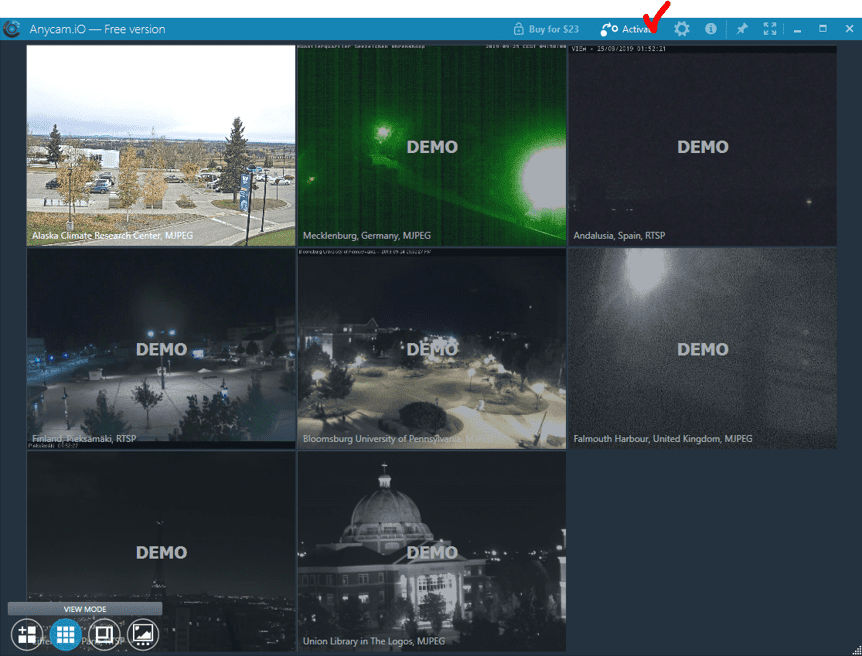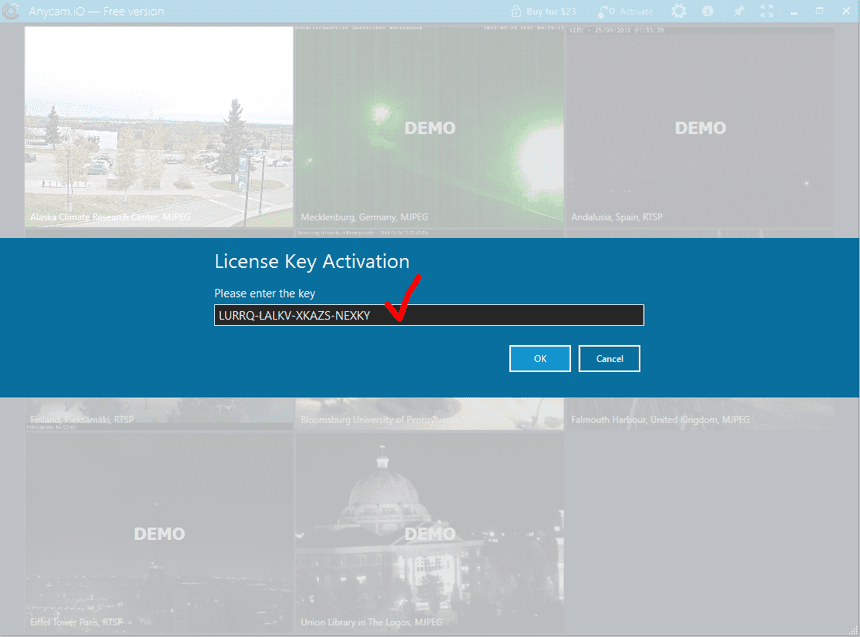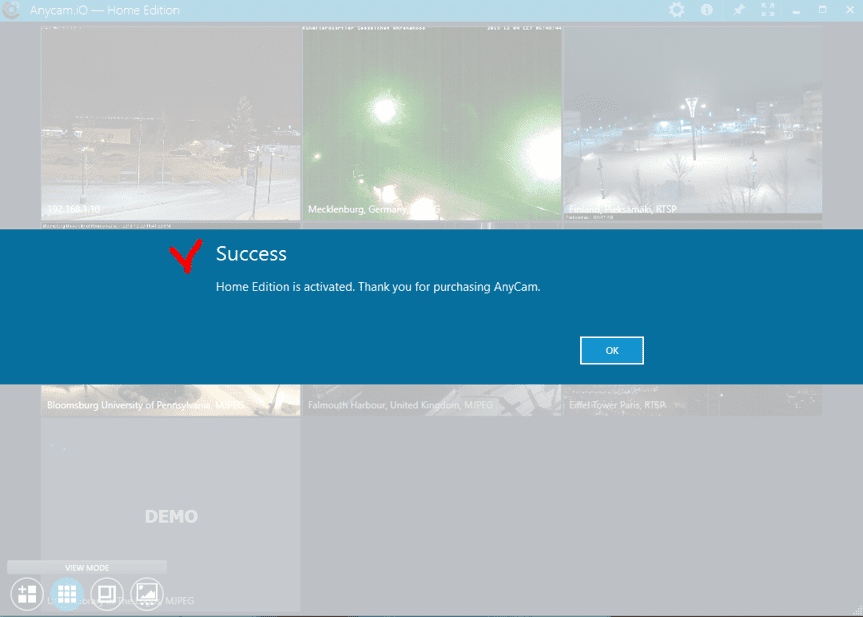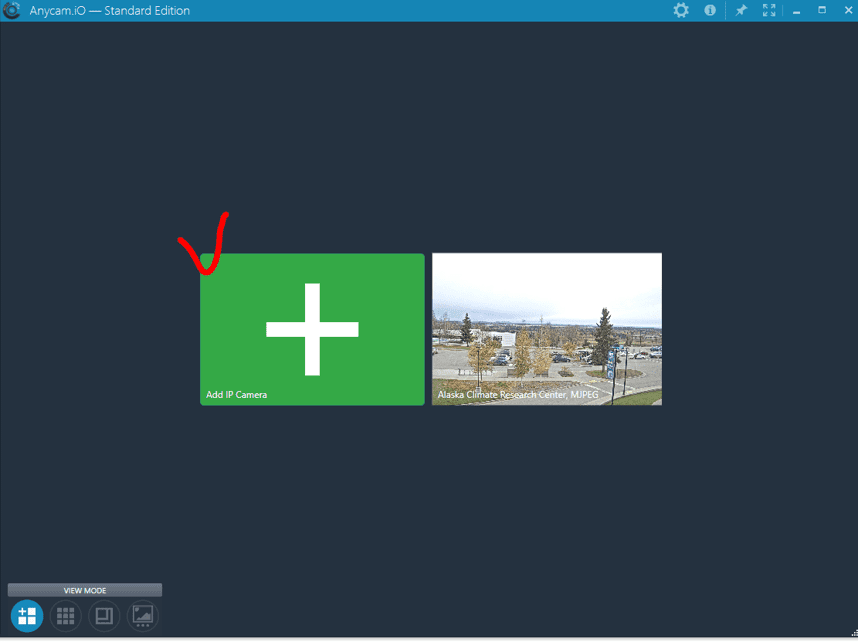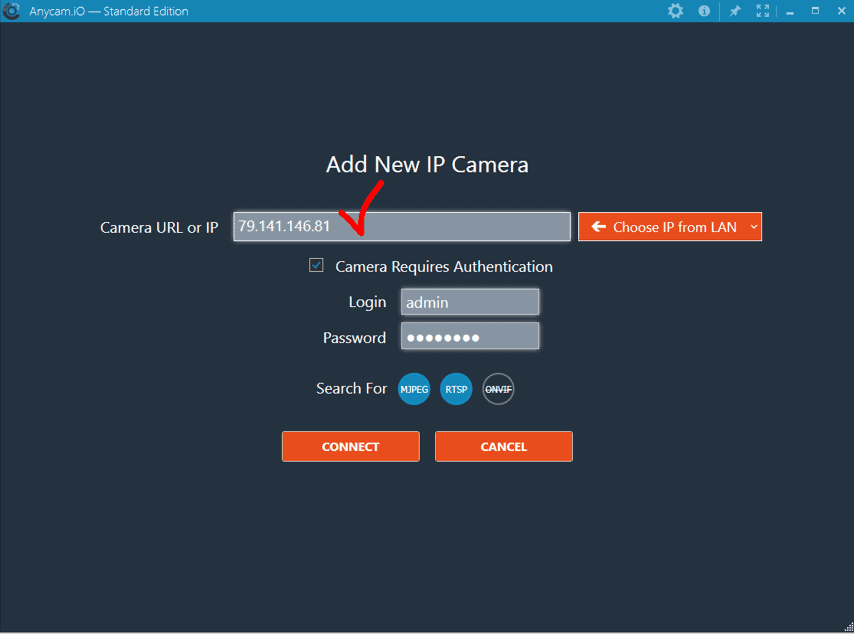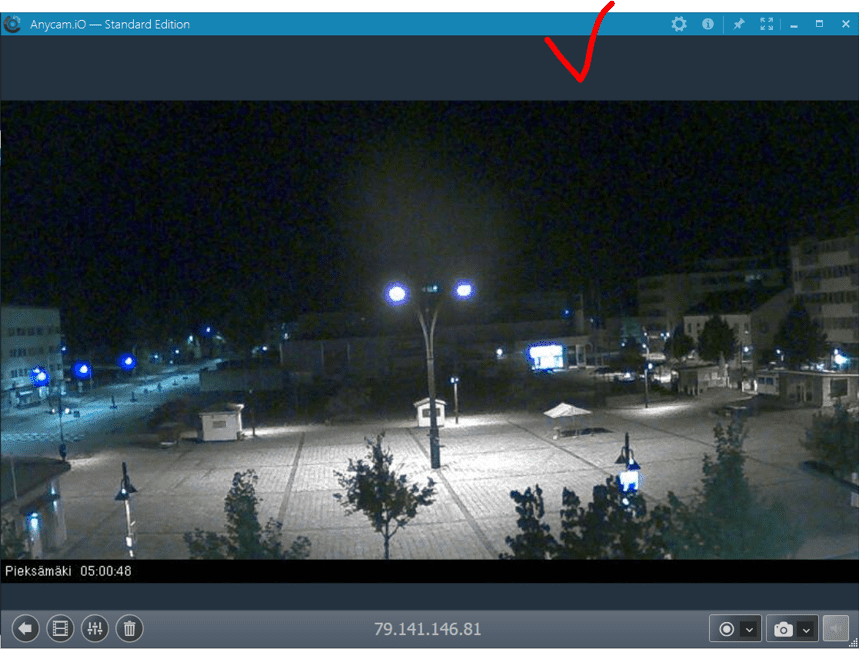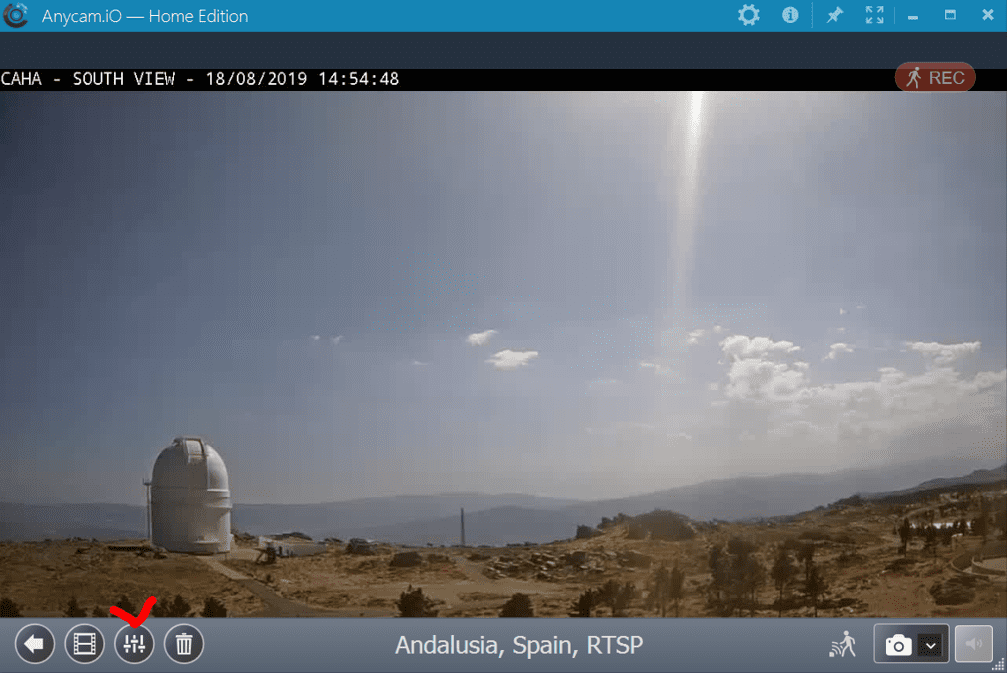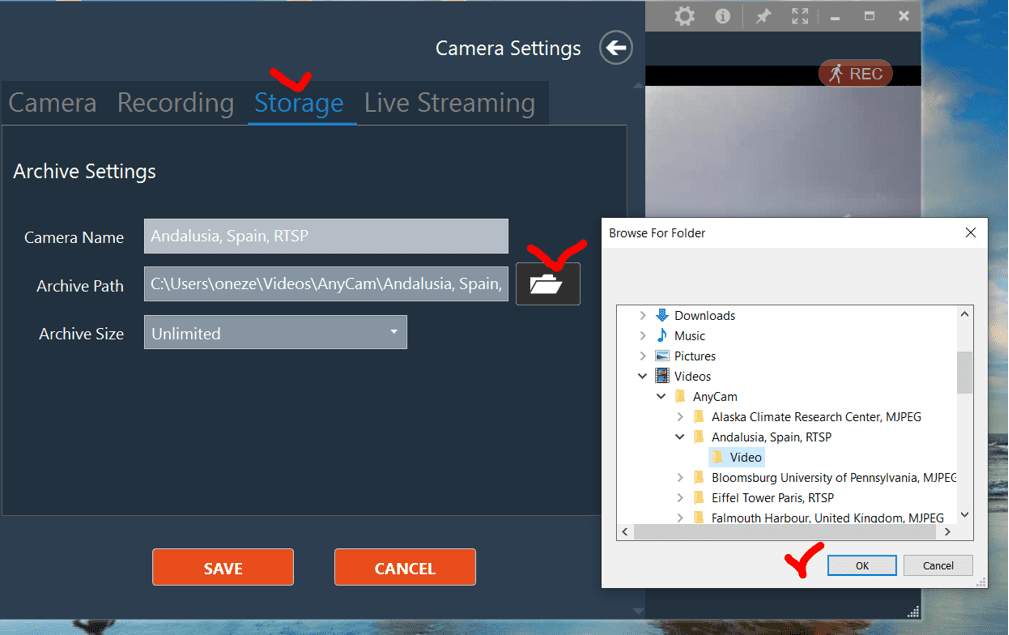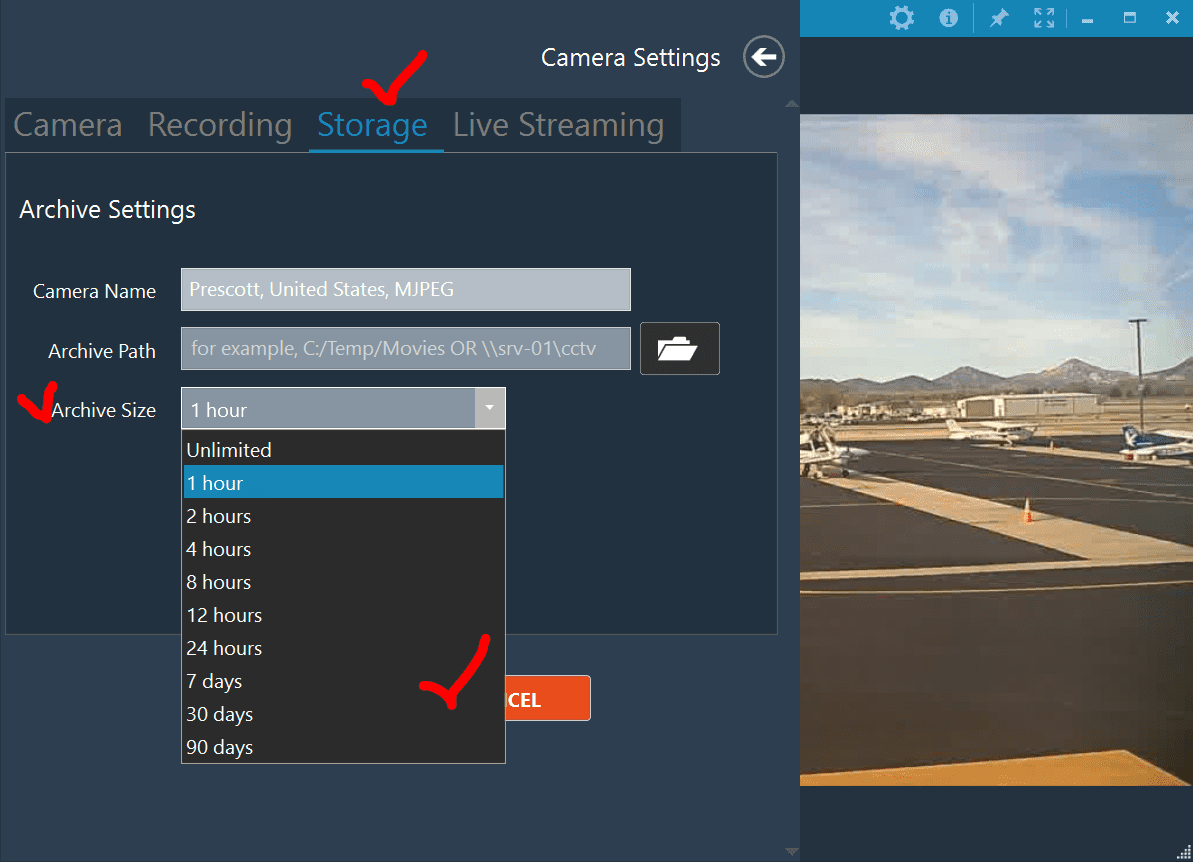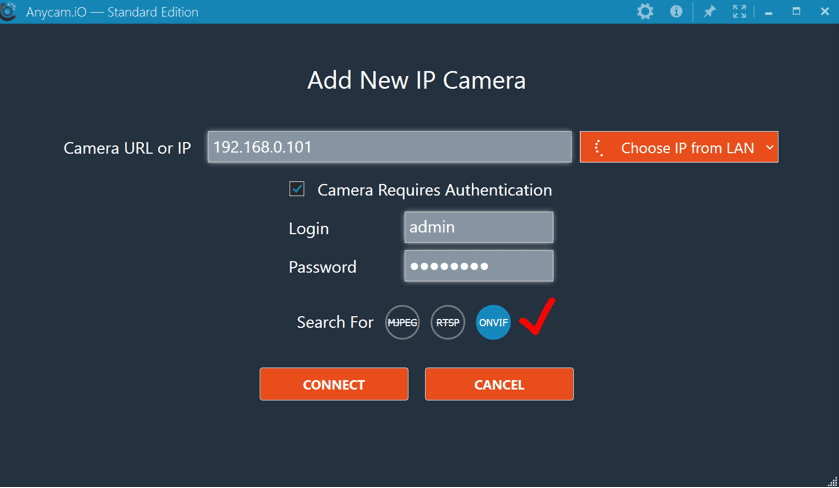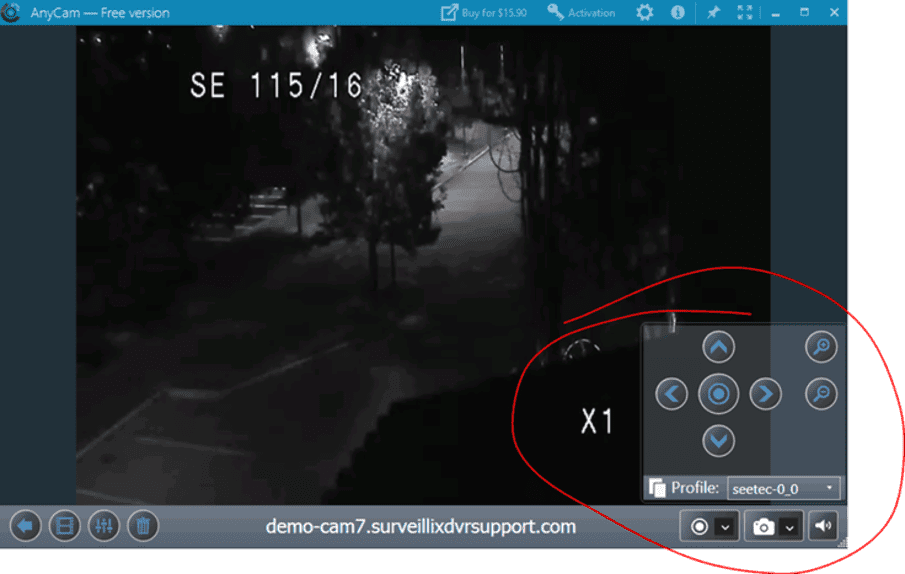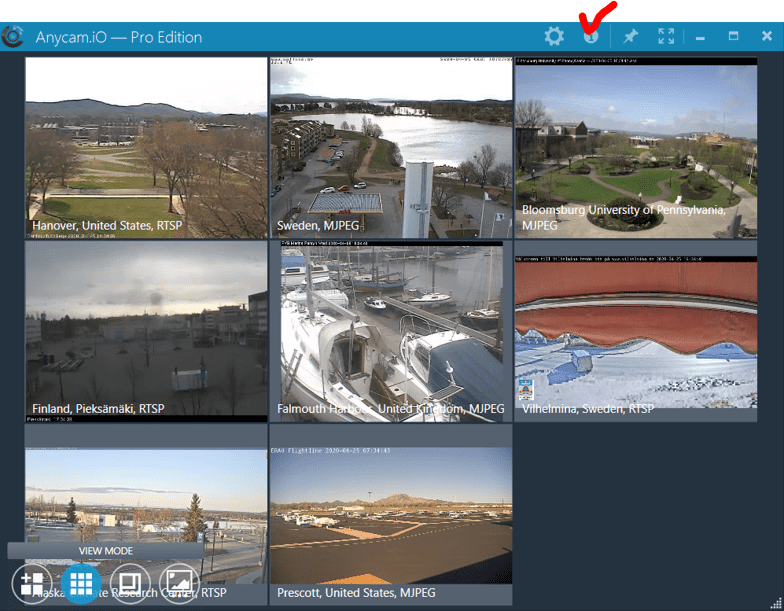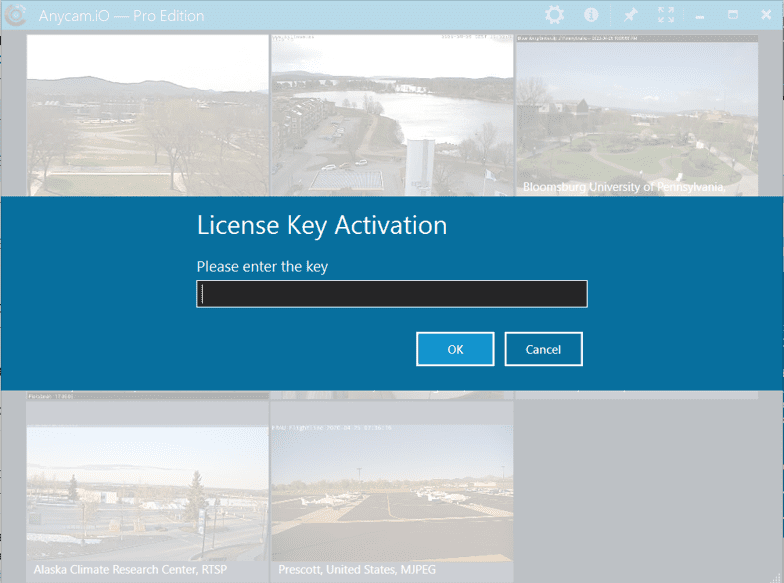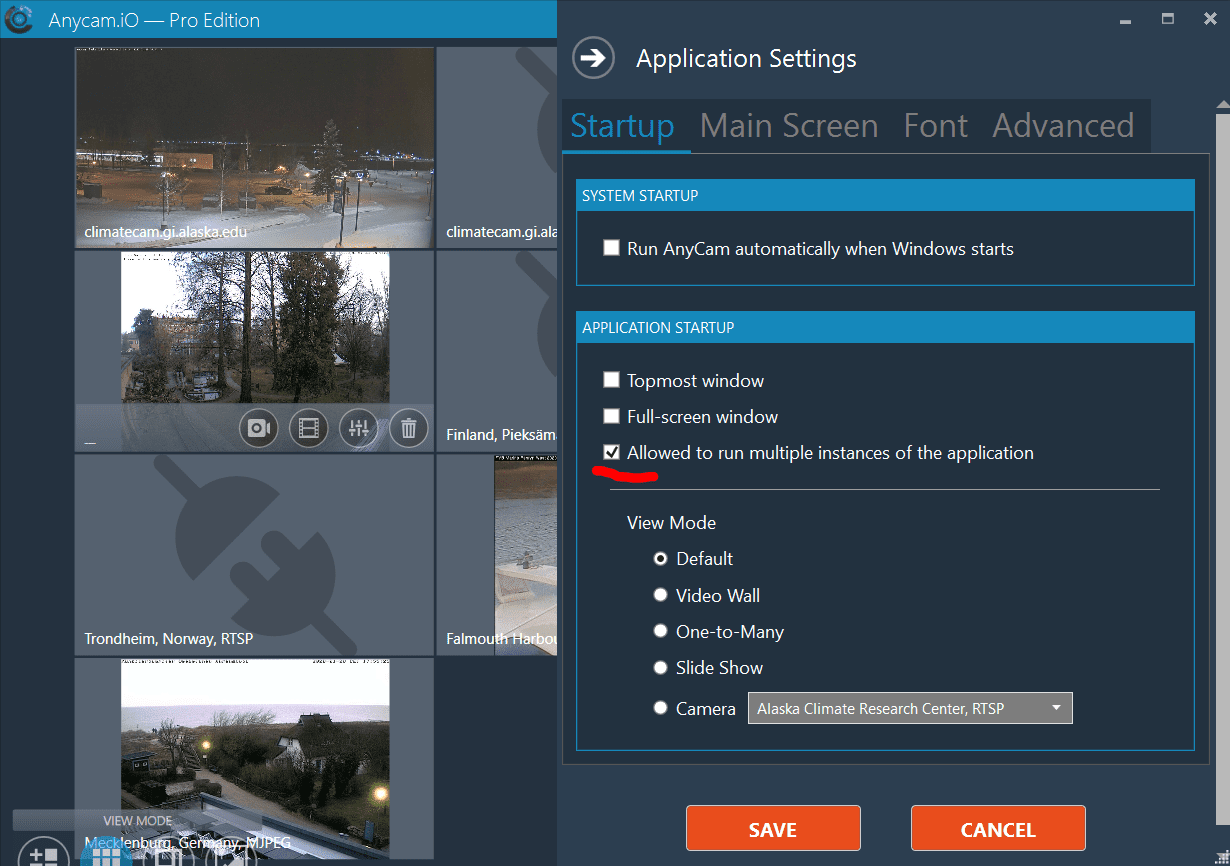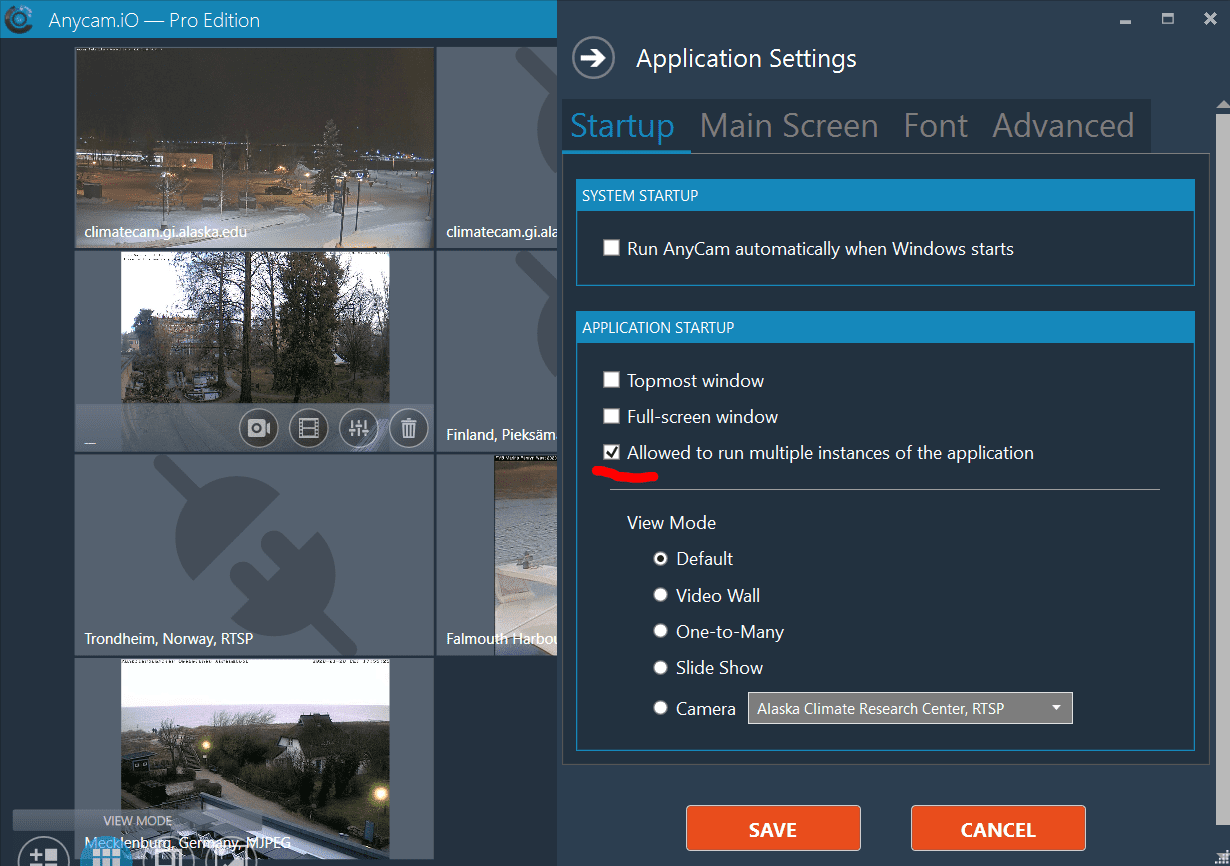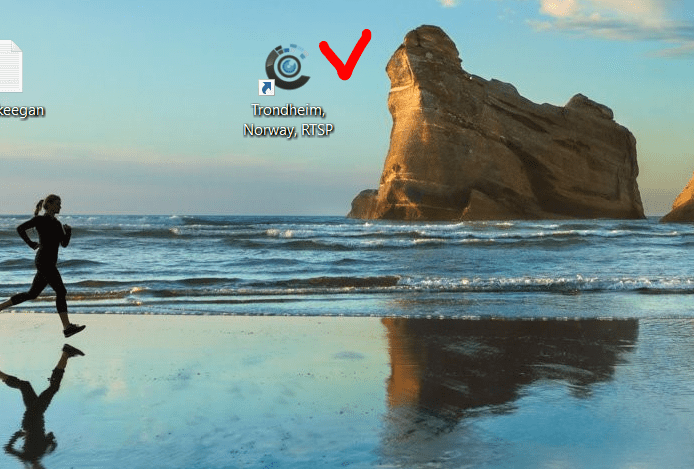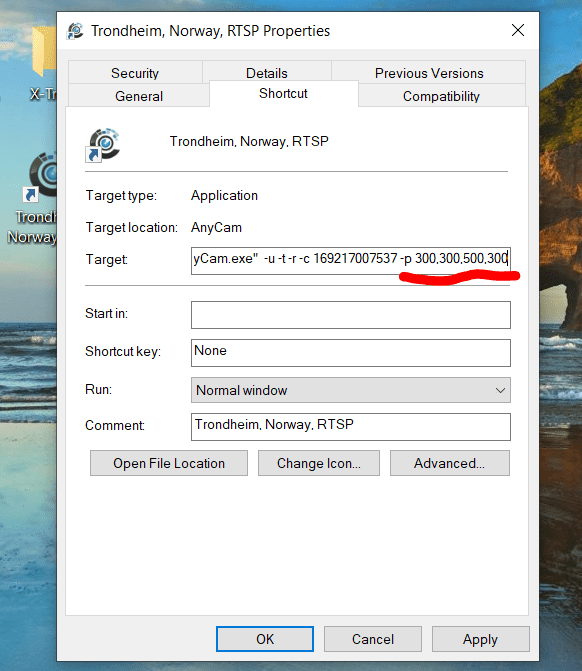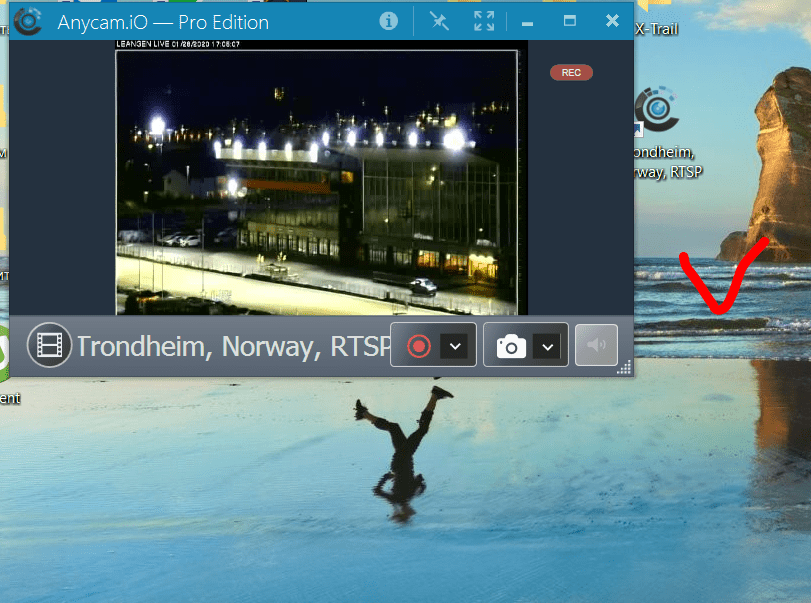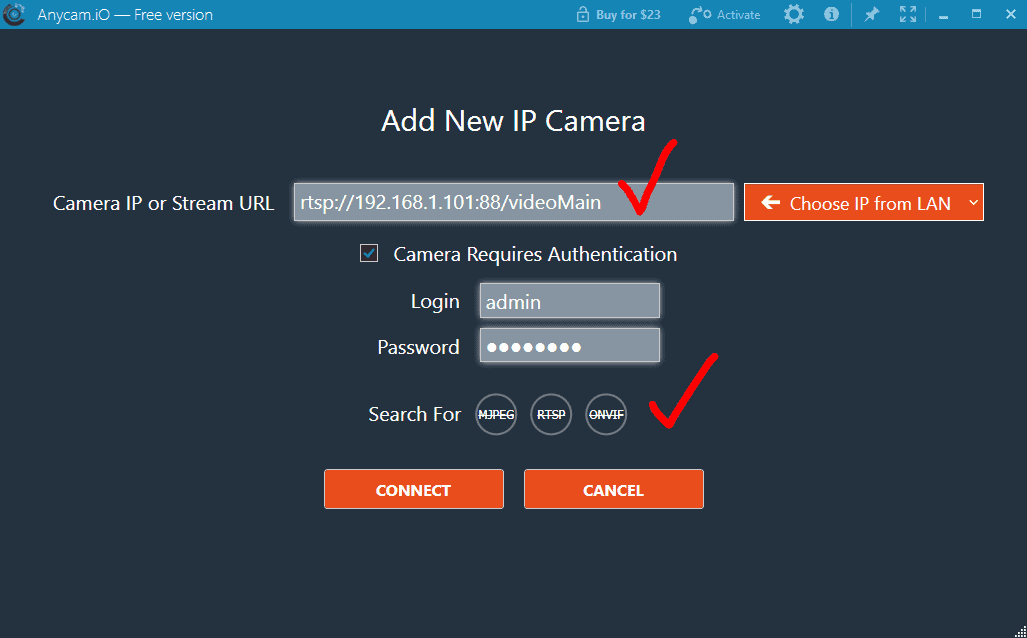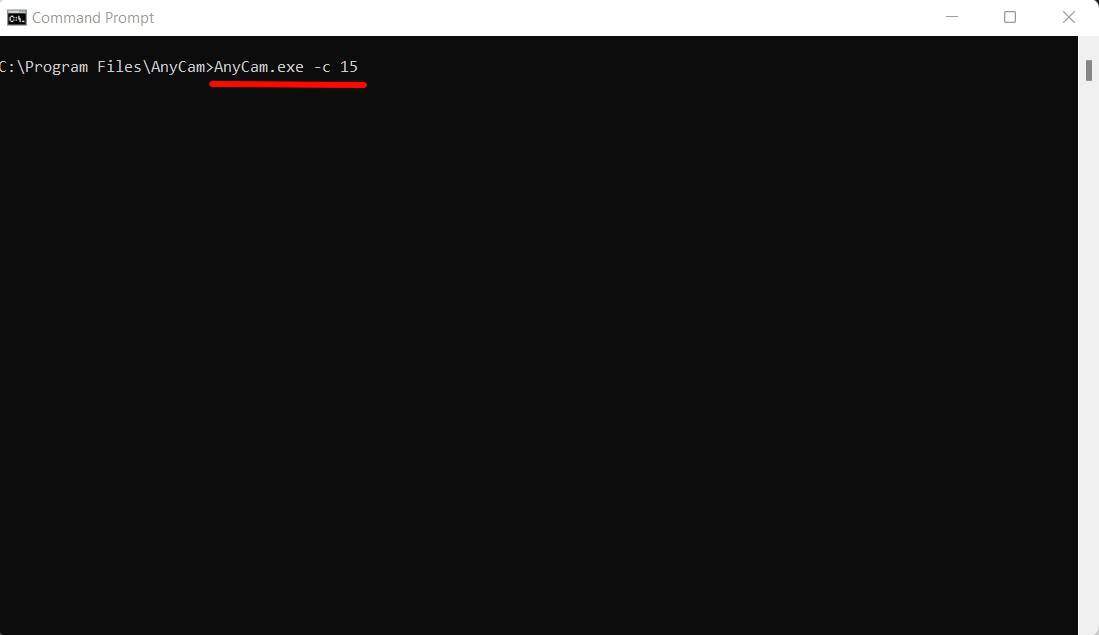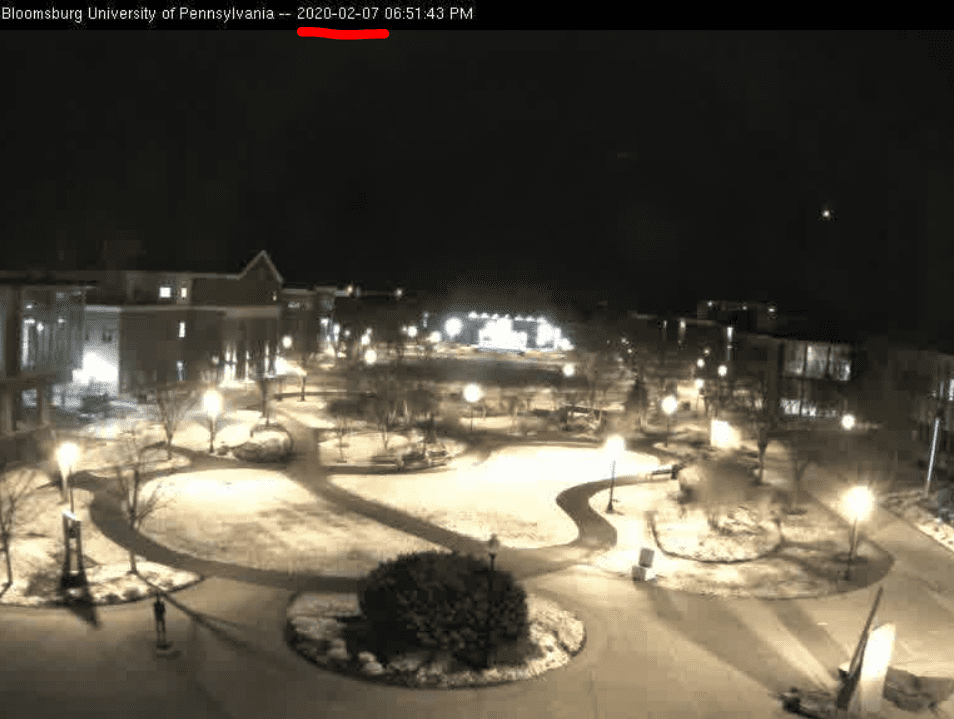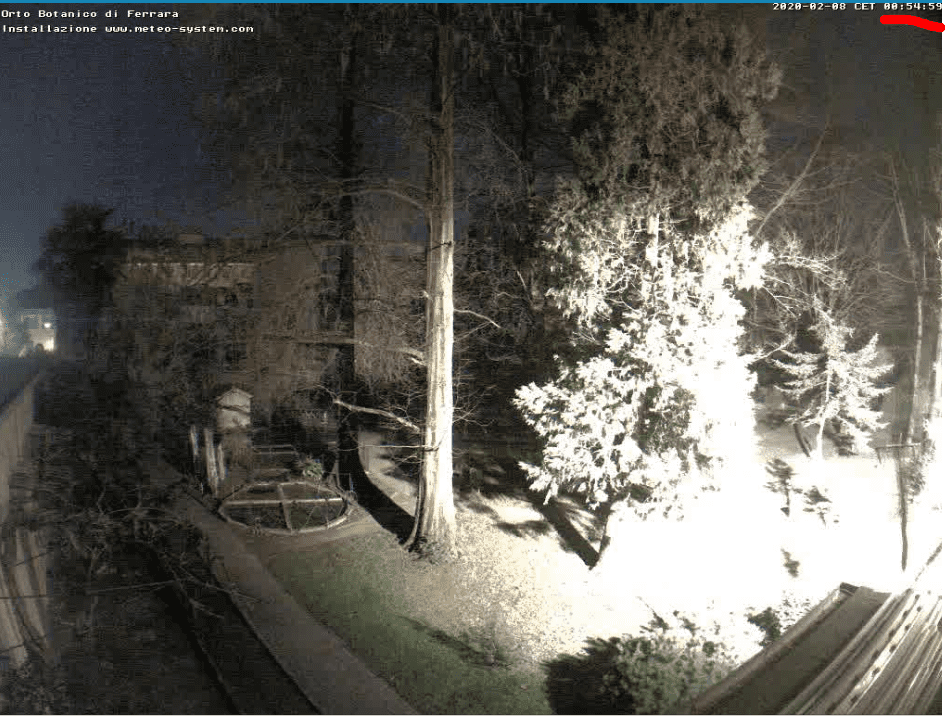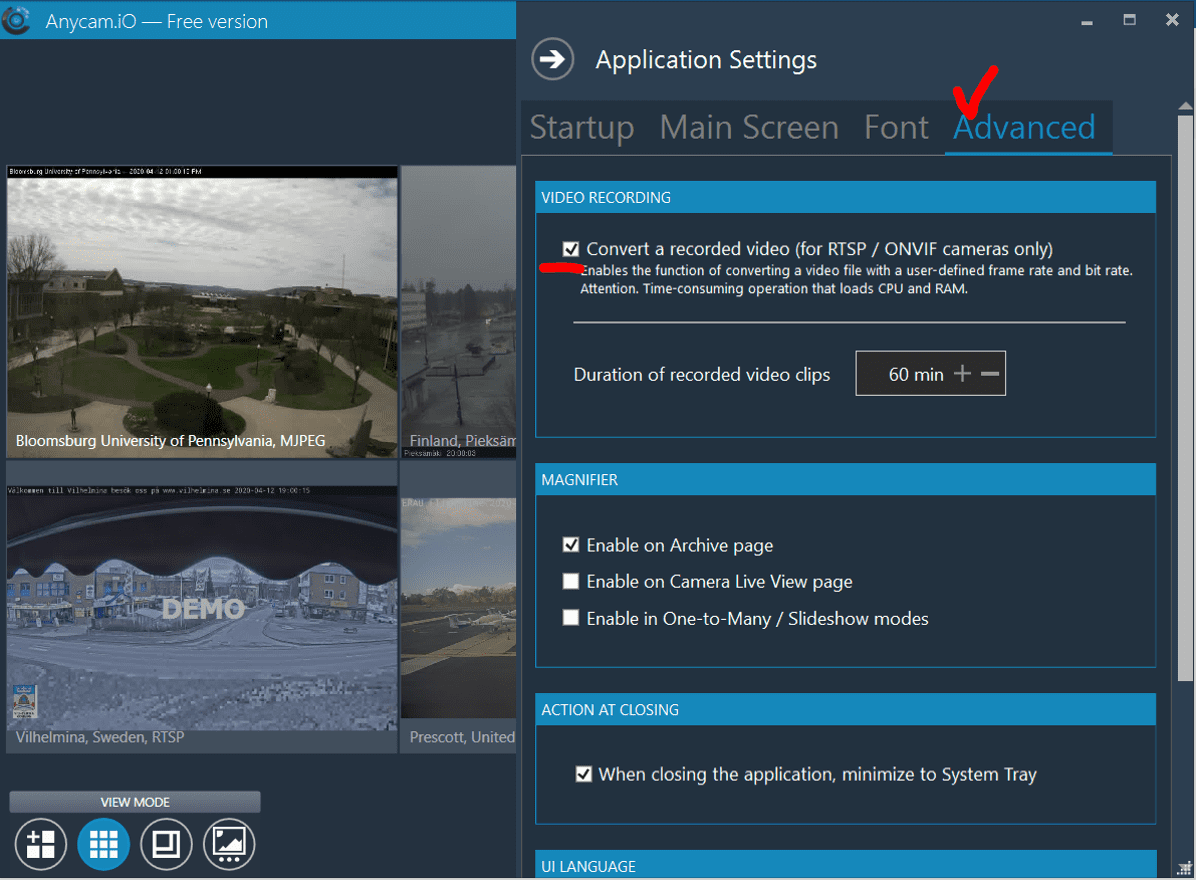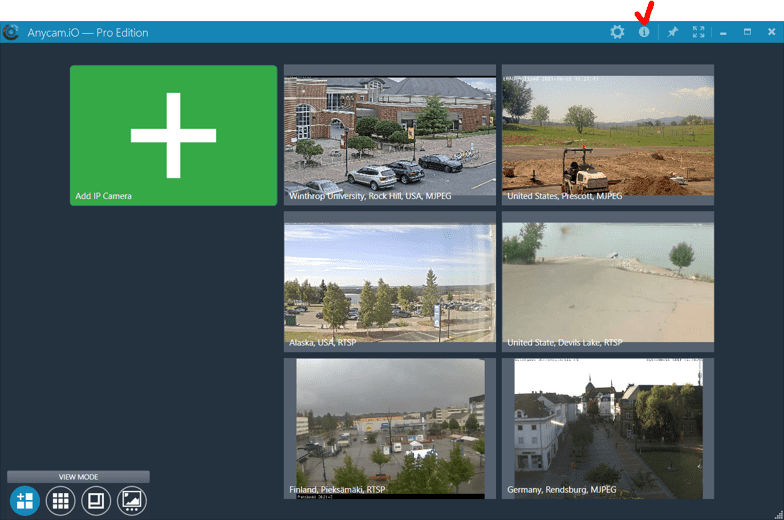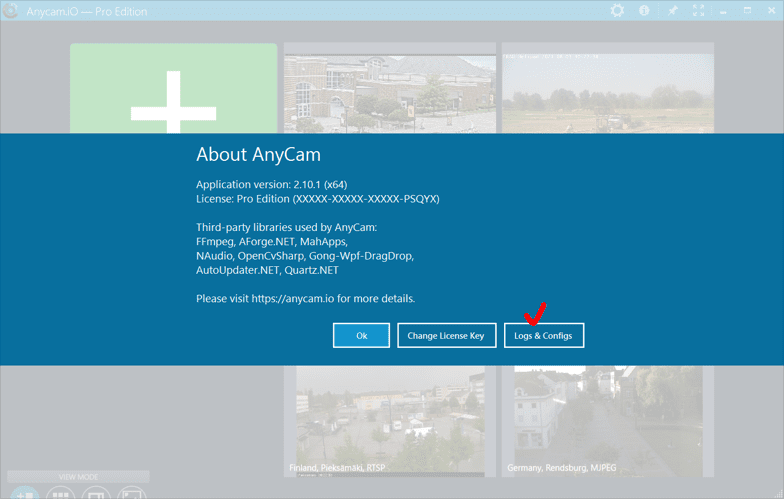Frequently asked questions
How to start each camera in a separate window
You can launch each camera in a separate window, if you enable the option to launch several instances of the application in the settings:
In addition, you can create a separate shortcut for each camera:
And using the launch options on the command line, specify the sizes and coordinates of the windows on the desktop:
The list of available command parameters:
- -t — topmost window
- -f — fullsize
- -r — record starts automatically
- -u — “Read-only” mode, only view and record functions are available for user
- -v — only the camera view function is available to the user
- -w — “Videowall” mode
- -m — “One-to-Many” mode
- -q — “Slideshow” mode
- -c camera_id — starts camera with the specified identifier in Live View mode
- -a camera_id — launches the video archive page for the specified camera
- -e — the application does not prevent the PC from going into standby mode
- -h — launches applications in the system tray
- -p x,y,width,height — defines the window position on the desktop
- -d n — allowable timeout of network connection before forced disconnection to the camera, seconds
- -s — allows image padding on “Video wall” and “One-to-Many” modes
Running AnyCam with command line arguments
The application can be started with start arguments:
Arguments can be specified in the properties of the startup shortcut:
The list of available command parameters:
- -t — topmost window
- -f — fullsize
- -r — record starts automatically
- -u — “Read-only” mode, only view and record functions are available for user
- -v — only the camera view function is available to the user
- -w — “Videowall” mode
- -m — “One-to-Many” mode
- -q — “Slideshow” mode
- -c camera_id — starts camera with the specified identifier in Live View mode
- -a camera_id — launches the video archive page for the specified camera
- -e — the application does not prevent the PC from going into standby mode
- -h — launches applications in the system tray
- -p x,y,width,height — defines the window position on the desktop
- -d n — allowable timeout of network connection before forced disconnection to the camera, seconds
- -s — allows image padding on “Video wall” and “One-to-Many” modes
Black screen on startup
It looks like the config file is corrupted.
The most common cause is an unexpected power failure on the PC.
Try to remove it. You will find the file in the following path:
C:\Users\[USER_NAME]\AppData\Local\AnyCam\config.xml
Can’t view recorded video files
This issue can be solved by installing a codec.
Try installing a codec pack, such as this one:
https://codecguide.com/download_k-lite_codec_pack_mega.htm
Another option is to enable the conversion of the recorded video:
There are errors in the application. I need help from technical support
Please describe the problem in detail and send an email to support@anycam.io
In addition, attach configuration and log files to the message:
C:\Users\[USER_NAME]\AppData\Local\AnyCam\config.xml
C:\Users\[USER_NAME]\AppData\Local\AnyCam\settings.xml
and the log files:
C:\Users\[USER_NAME]\AppData\Local\AnyCam\Logs
You can quickly find files via this button: